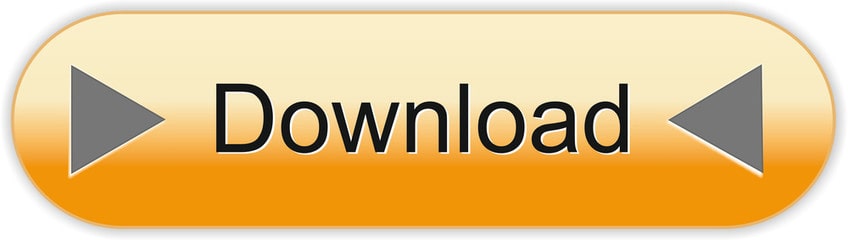So.... today I saw an email from Backblaze saying they now have native s3 api support! I already use their personal and B2 backup services with absolutely no complaints.
Why not try this out with some Veeam Backup products to see if it all fires up, starting with Backup for Office365.
TLDR; it works great! no issues whatsoever, up and running in less time than you can make a cup of coffee.
Once in the My Settings area, you'll need to enter your Backblaze account password and the mobile phone number (remember - it must support SMS messages!). Then, click Send Code. Once you receive the 6 digit code on your mobile phone, type it into the verification field and click to Verify. You can now retrieve your Application Key and Key ID. Veeam and Backblaze B2 – Configure Veeam Backup Repository. Phase 3 – Configure Veeam Backup Repository Now the fun part, configuring the Veeam Backup Repository. I'm going to assume this is an existing Veeam Backup & Replication server that has already been configured for the most part. So to begin, we need to open up the. With help from Backblaze, Kings County natively tiered backups from Veeam to Backblaze B2 Cloud Storage, enabling them to implement Veeam's forever forward incrementals and reduce their overall IT footprint and costs. Over the past 11 years, Veeam has become a wildly popular solution for companies that need to back up their VMs, servers, Office 365, and other hosts. The only problem is, with the great amounts of data involved in VM computing comes great responsibility.
If you do not already have a Backblaze B2 account - create one here, first 10gb is free so you can kick the tires without even entering a credit card.
Now you need to create a new bucket. If you already have some you will notice that there is a blank entry next to endpoint. It instructs you that:
Buckets created before May 4, 2020 cannot be used with our S3 Compatible APIs.
All good, create a new one
The bucket with then appear in your list - note the new s3 endpoint, you will need this when you get into Veeam Backup for Office365
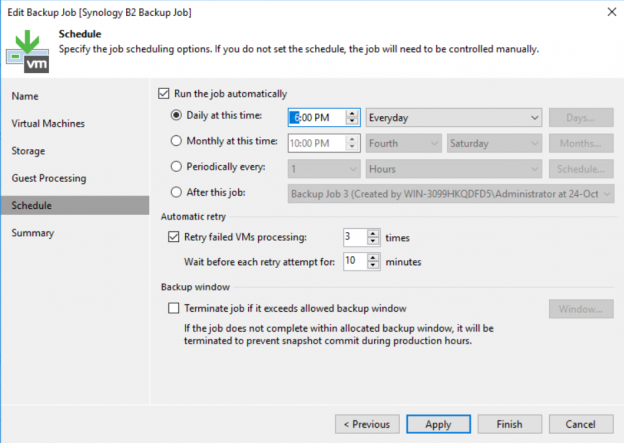

Veeam Backup To Backblaze
Now, what good is a bucket with out anyway to access it. Create some application keys/credentials - head over to the App Keys settings in Backblaze and hit create new. Fill our your desired settings and as good practice secure it out to only allow access to your new bucket.
Backblaze Cloud Storage & Backup
Your new application key will appear, save these somewhere secure as they only appear once. You will need these in Veeam when creating the repository.
Jump into Veeam Backup for Office365 Console- time to create a new Backup Repository. Make your way into the Backup Infrastructure panel and Add a new backup repository.
Give it a meaningful name
Then select the S3 compatible option
Now enter the s3 endpoint copied from the Backblaze panel into the Service endpoint on the Veeam wizard.
Then Select add credential, entering the App Key ID and Secret created and saved securely earlier.
Hit next with the new credentials selected -
Your bucket(s) will now show, select the destination bucket - in my case VeeamBackupO365 - now you need to browse a folder for Veeam to upload backup data too. If this is a new repository you will need to create one like I did below called Data.
If you jump into Backblaze after hitting next you can see Veeam has created the Data folder and some parent folders.
Select desired retention settings, and complete the wizard
Your new repository is ready for use and can be used for backup job targets.
Time to create a new backup job. For this demo I am going for a backup of just my user and of course target the new backblazeb2-s3 backup repository. Work through the wizard.
Now you can run the job! Off it goes.
And you can see the bucket start to have data ingress.
And there you have it. Fully functional Backup for Office365 using Veeam and Backblaze B2 storage.